第1章 文字の表示 |
|
もうHSPはダウンロードしていると思います。(まだの人はこちら) デスクトップに表示されたHSPのアイコンをクリックすると、HSPが起動します。  ←これがHSPのアイコンです。 ←これがHSPのアイコンです。~画像1~ 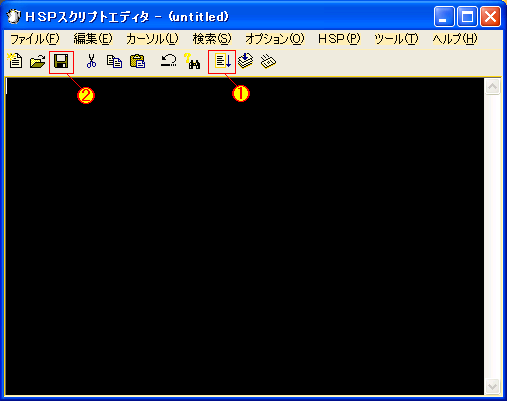 ↑こんな感じのが表示されていたら、とりあえず上手くいっています。 では、早速プログラムを打ってみましょう。プログラムは、黒い部分に書いていきます。 まずは、次のプログラムを入力してください。 |
mes "こんにちは" stop |
|
「"」は、Shiftを押しながら2を押すと、表示されます。 これを見て、あることに気がついたと思います。気づかなかった人はよく見てください。 文字の前に少し隙間があるのが分かりますね? この隙間は、スペースキーで作ったものではありません。 キーボードの左の方にある、Tabと書いたキーを押して入力ください。 これはプログラムを見やすくするための工夫です。 この隙間がなくても実行結果は全く変わりませんが、大きなプログラムを作るとき、 これがないと意味が分からなくなってしまうので、必ず入力するようにしましょう。 (理由や詳しい使い方は後ほど説明します) さて、これを入力し終わったら早速実行してみましょう。 実行するためには、画像1の①と同じ場所をクリックしてください。 (キーボードの上の方にあるF5というキーを押しても実行できます) ~画像2~ 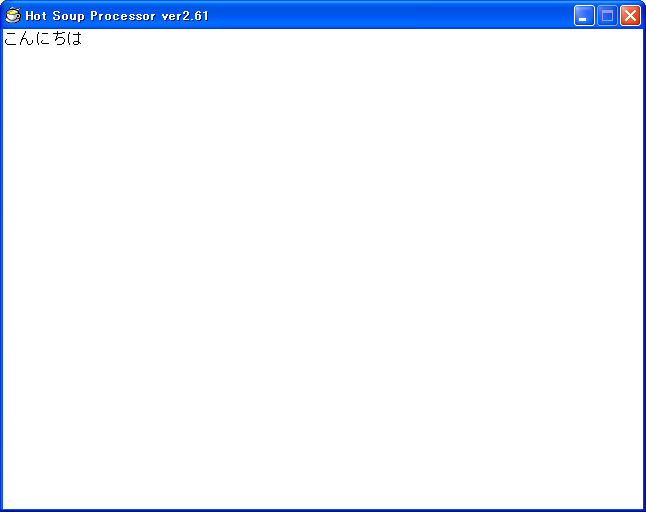 ↑このように表示されたら成功です。 上手くいかなかった人は、もう一度入力しなおしてみてくださいね。 では、プログラムの説明に入りたいと思います。 mesというのは、""で挟まれた部分の文字を表示する命令です。 つまり、mes "こんにちは"というのは、「こんにちは」という文字を表示せよ、という命令です。 ""の中身を変えると、表示される文字が変わるわけですね。 ちなみに、mesと"こんにちは"の間に半角のスペースを入れるのを忘れないようにしてください。 stopというのは、プログラムの動作を止める命令です。 先ほど書いたプログラムを、stopだけ消してから実行してみてください。 すると、すぐに画面が消えてしまったはずです。 stopが書いてないと、そこでプログラムが全て終了したということで、画面が消えてしまうのです。 stopを書くと、その時点で実行が停止して、画面が消えることもありません。 実行が停止しているわけですから、stop以降にプログラムが書いてあっても実行してはくれません。 さて、これで貴方はもう2つも命令を覚えました! このペースでいけば、きっとすぐに自分でプログラムを作れるようになりますよ。 つくったプログラムを保存したい場合は、画像1の②と同じ部分をクリックして保存してください。 このページを理解できた人は、第二章に進みましょう。 |
戻る